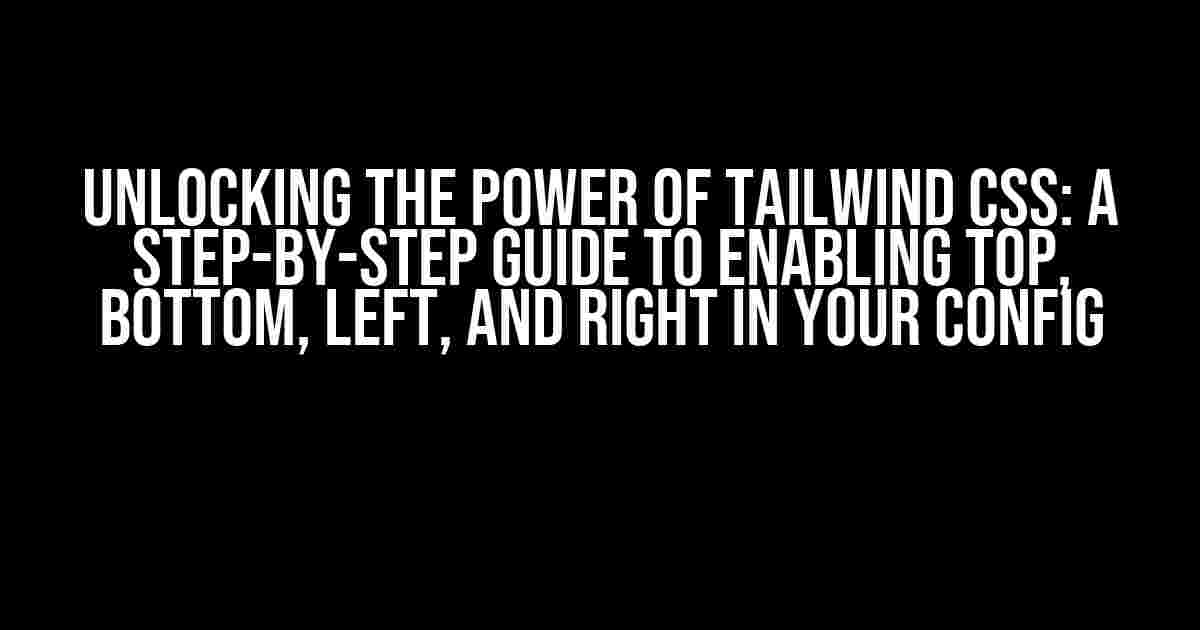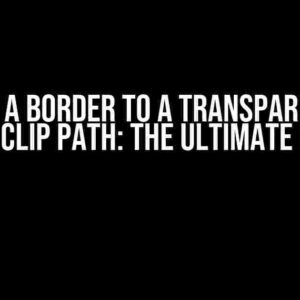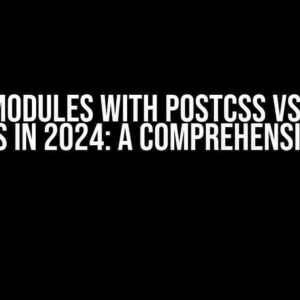Are you tired of feeling limited by Tailwind’s default configuration? Do you want to unlock the full potential of this powerful CSS framework? Look no further! In this comprehensive guide, we’ll show you how to enable top, bottom, left, and right in your Tailwind config, giving you the flexibility to create stunning and responsive designs.
- Why Do I Need to Enable Top, Bottom, Left, and Right in My Tailwind Config?
- Step 1: Create a `tailwind.config.js` File
- Step 2: Define Your Custom Theme
- Step 3: Enable Top, Bottom, Left, and Right in Your Config
- Step 4: Update Your HTML to Use the New Utilities
- Customizing Your Spacing Values
- Using Top, Bottom, Left, and Right with Responsive Design
- Using Top, Bottom, Left, and Right with Variants
- Best Practices and Troubleshooting
- Conclusion
Why Do I Need to Enable Top, Bottom, Left, and Right in My Tailwind Config?
By default, Tailwind CSS only allows you to use `mx` (margin x-axis), `my` (margin y-axis), `px` (padding x-axis), and `py` (padding y-axis) utilities. While these are useful, they can be limiting when you need to style specific sides of an element. Enabling top, bottom, left, and right in your config allows you to use more precise and flexible utilities like `mt` (margin top), `mb` (margin bottom), `ml` (margin left), `mr` (margin right), and their padding counterparts.
Step 1: Create a `tailwind.config.js` File
If you haven’t already, create a new file called `tailwind.config.js` in the root of your project. This file is where you’ll define your custom Tailwind configuration.
touch tailwind.config.jsStep 2: Define Your Custom Theme
In your `tailwind.config.js` file, add the following code to define your custom theme:
module.exports = {
theme: {
extend: {
spacing: {
// Add your custom spacing values here
},
// Add other theme configurations as needed
},
},
};Step 3: Enable Top, Bottom, Left, and Right in Your Config
To enable top, bottom, left, and right in your config, add the following code to your `theme.extend` section:
module.exports = {
theme: {
extend: {
spacing: {
// Add your custom spacing values here
},
// Add other theme configurations as needed
margin: {
t: 'margin-top',
b: 'margin-bottom',
l: 'margin-left',
r: 'margin-right',
},
padding: {
t: 'padding-top',
b: 'padding-bottom',
l: 'padding-left',
r: 'padding-right',
},
},
},
};This code tells Tailwind to generate utility classes for top, bottom, left, and right margins and paddings.
Step 4: Update Your HTML to Use the New Utilities
Now that you’ve enabled top, bottom, left, and right in your config, you can update your HTML to use the new utilities. For example:
<div class="mt-4 mb-6 ml-8 mr-10">
</div>In this example, we’re using the `mt-4` (margin top 4 units), `mb-6` (margin bottom 6 units), `ml-8` (margin left 8 units), and `mr-10` (margin right 10 units) utilities to style our div element.
Customizing Your Spacing Values
By default, Tailwind uses a set of predefined spacing values. However, you can customize these values to fit your specific design needs. To do so, update your `theme.extend.spacing` section with your custom values:
module.exports = {
theme: {
extend: {
spacing: {
sm: '0.5rem',
md: '1rem',
lg: '1.5rem',
xl: '2rem',
'2xl': '2.5rem',
},
// Add other theme configurations as needed
},
},
};In this example, we’re defining custom spacing values for small, medium, large, extra-large, and 2x-large sizes.
Using Top, Bottom, Left, and Right with Responsive Design
Tailwind’s responsive design features allow you to style elements differently based on screen size. To use top, bottom, left, and right with responsive design, add the following code to your `theme.extend` section:
module.exports = {
theme: {
extend: {
spacing: {
// Add your custom spacing values here
},
screens: {
sm: '640px',
md: '768px',
lg: '1024px',
xl: '1280px',
},
margin: {
t: 'margin-top',
b: 'margin-bottom',
l: 'margin-left',
r: 'margin-right',
},
padding: {
t: 'padding-top',
b: 'padding-bottom',
l: 'padding-left',
r: 'padding-right',
},
},
},
};In this example, we’re defining custom screen sizes and enabling top, bottom, left, and right utilities for each screen size.
Using Top, Bottom, Left, and Right with Variants
Tailwind’s variant feature allows you to style elements differently based on pseudo-classes like `hover` and `focus`. To use top, bottom, left, and right with variants, add the following code to your `theme.extend` section:
module.exports = {
theme: {
extend: {
spacing: {
// Add your custom spacing values here
},
variants: {
margin: ['responsive', 'hover', 'focus'],
padding: ['responsive', 'hover', 'focus'],
},
margin: {
t: 'margin-top',
b: 'margin-bottom',
l: 'margin-left',
r: 'margin-right',
},
padding: {
t: 'padding-top',
b: 'padding-bottom',
l: 'padding-left',
r: 'padding-right',
},
},
},
};In this example, we’re enabling margin and padding utilities for responsive, hover, and focus pseudo-classes.
Best Practices and Troubleshooting
When working with top, bottom, left, and right in your Tailwind config, keep the following best practices in mind:
- Use consistent spacing values throughout your project to maintain a cohesive design.
- Use the `theme.extend` section to define custom spacing values and utilities.
- Use the `variants` feature to enable responsive design and variants like hover and focus.
- If you encounter issues with your custom utilities, check your `tailwind.config.js` file for errors and ensure that you’ve updated your HTML to use the new utilities.
By following these best practices and troubleshooting tips, you’ll be able to unlock the full potential of Tailwind CSS and create stunning, responsive designs with ease.
Conclusion
In this comprehensive guide, we’ve shown you how to enable top, bottom, left, and right in your Tailwind config, giving you the flexibility to create stunning and responsive designs. With these new utilities at your fingertips, you’ll be able to take your CSS skills to the next level and create truly unique and engaging user experiences.
Remember to experiment with different spacing values, responsive design, and variants to unlock the full potential of Tailwind CSS. Happy coding!
Frequently Asked Question
Tailwind CSS is an amazing utility-first CSS framework, but sometimes it can be a bit tricky to customize. One of the most frequently asked questions is how to enable top, bottom, left, and right values in the config file. Don’t worry, we’ve got you covered!
Q1: What do I need to add to my tailwind.config.js file to enable top, bottom, left, and right values?
To enable top, bottom, left, and right values, you need to add the `invariant` option to your `theme.spacing` section in your `tailwind.config.js` file. For example:
`theme: { spacing: { invariant: () => ({ top: ‘t-‘, bottom: ‘b-‘, left: ‘l-‘, right: ‘r-‘ }) } }`. This will allow you to use classes like `t-4`, `b-4`, `l-4`, and `r-4` in your HTML.
Q2: Can I customize the prefix for the top, bottom, left, and right values?
Yes, you can customize the prefix for the top, bottom, left, and right values by modifying the `invariant` option in your `theme.spacing` section. For example, if you want to use `mt-` instead of `t-` for the top value, you can update the config to `theme: { spacing: { invariant: () => ({ top: ‘mt-‘, bottom: ‘mb-‘, left: ‘ml-‘, right: ‘mr-‘ }) } }`. This will allow you to use classes like `mt-4`, `mb-4`, `ml-4`, and `mr-4` in your HTML.
Q3: How do I make sure the top, bottom, left, and right values are applied correctly in my CSS?
Once you’ve updated your `tailwind.config.js` file, make sure to run the command `npx tailwindcss -o output.css` (or your equivalent command) to rebuild your CSS file. Then, in your HTML, use the classes like `t-4`, `b-4`, `l-4`, or `r-4` to apply the correct styles. You can also use the `!important` flag in your CSS to ensure the styles are applied correctly.
Q4: Can I use top, bottom, left, and right values with other units like `%` or `px`?
Yes, you can use top, bottom, left, and right values with other units like `%` or `px` by modifying the `theme.spacing` section in your `tailwind.config.js` file. For example, you can add `’%’: ‘pct’, ‘px’: ‘px’` to the `invariant` option to enable percentages and pixels as units. Then, you can use classes like `t-%-50`, `b-px-20`, `l-%-25`, or `r-px-15` in your HTML.
Q5: What if I want to enable top, bottom, left, and right values for a specific module or component?
You can enable top, bottom, left, and right values for a specific module or component by using a custom config file for that module or component. Create a new `tailwind.config.js` file in the root of your module or component, and add the `invariant` option to the `theme.spacing` section. This will allow you to use the top, bottom, left, and right values specifically for that module or component.