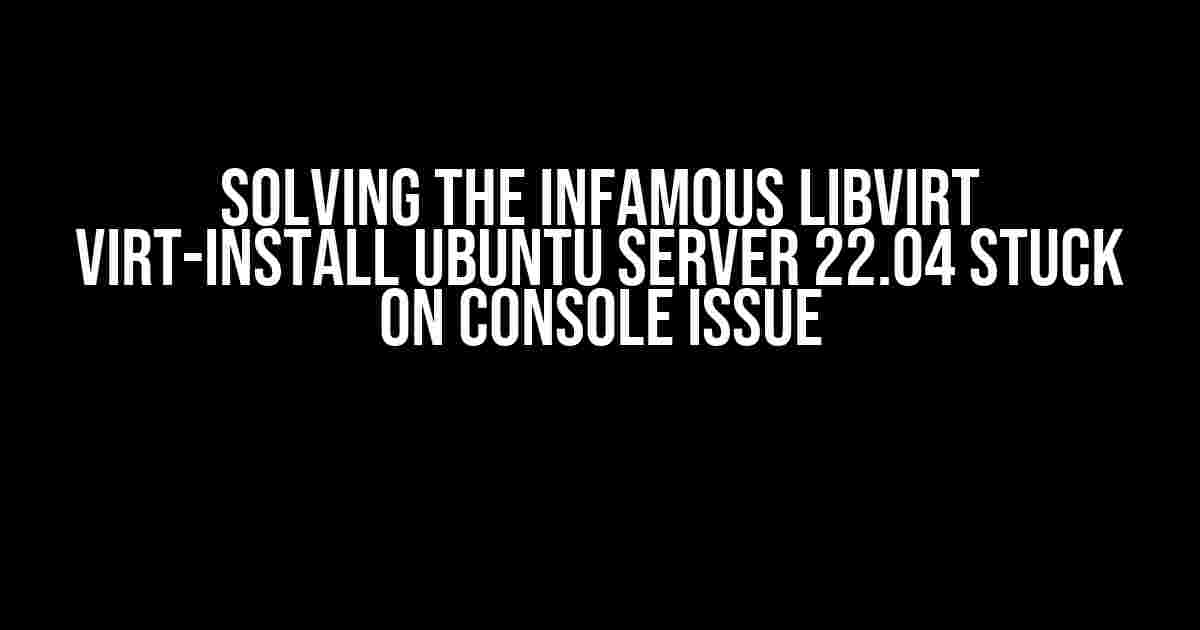Have you ever thought you’re done with installing Ubuntu Server 22.04 using Libvirt’s virt-install, only to find yourself stuck on the console, wondering what went wrong? You’re not alone! This frustrating issue has plagued many a virtualization enthusiast, but fear not, dear reader, for we’re about to tackle this problem head-on and emerge victorious.
What’s Causing the Issue?
Before we dive into the solution, let’s take a step back and understand what’s causing this pesky problem. The virt-install command is supposed to create a virtual machine and install the operating system, but sometimes, it gets stuck on the console, displaying a blank screen or a flashing cursor. This can occur due to various reasons, including:
- Incompatible graphics settings
- Incorrect console settings
- Missing or incorrect kernel parameters
- Insufficient resources (CPU, RAM, or disk space)
- Buggy virt-install version
Preparing for the Solution
Before we proceed, make sure you have the following prerequisites in place:
- A working Libvirt installation (if you’re new to Libvirt, check out their official documentation for setup instructions)
- The latest virt-install version (update your package manager or use the
pip install virt-installcommand) - A functional Ubuntu Server 22.04 ISO file (download it from the official Ubuntu website)
The Solution: A Step-by-Step Guide
Now that we’re prepared, let’s tackle the issue step-by-step:
Step 1: Create a New Virtual Machine
virt-install --name ubuntu-server \ --ram 2048 --vcpus 2 --os-variant ubuntu22.04 \ --cdrom /path/to/ubuntu-server-22.04.iso \ --disk /path/to/disk,size=20,pool=default \ --graphics none --console pty,target_type=serial
Replace /path/to/ubuntu-server-22.04.iso with the actual path to your Ubuntu Server 22.04 ISO file and /path/to/disk with the desired location for your virtual machine’s disk.
Step 2: Edit the XML Definition
After creating the virtual machine, stop it using the following command:
virsh destroy ubuntu-server
Next, edit the XML definition using:
virsh edit ubuntu-server
This will open the XML file in your default editor. Look for the <graphics> section and replace it with:
<graphics type='vnc' port='-1' autoport='yes' listen='0.0.0.0'> <listen type='address' address='0.0.0.0'/> </graphics>
Save and exit the editor.
Step 3: Add the correct Console Settings
In the same XML file, add the following lines within the <devices> section:
<console type='pty' tty='/dev/pts/1'> <target type='serial' port='0'/> </console>
Save and exit the editor again.
Step 4: Define the correct Kernel Parameters
Within the <os> section, add the following lines:
<kernel>/usr/lib/xen-4.15/boot/hvmloader</kernel> <cmdline> console=ttyS0</cmdline>
Save and exit the editor once more.
Step 5: Start the Virtual Machine
Finally, start the virtual machine using:
virsh start ubuntu-server
Troubleshooting and Additional Tips
If you’re still experiencing issues, consider the following:
- Check the Libvirt logs for errors:
virsh --debug ubuntu-server - Verify your ISO file is not corrupted: try re-downloading the ISO or using a different one
- Ensure you have sufficient resources (CPU, RAM, and disk space) for the virtual machine
- Try using a different graphics setting, such as
--graphics vncor--graphics spice
Conclusion
By following these steps, you should have successfully installed Ubuntu Server 22.04 using Libvirt’s virt-install, avoiding the pesky stuck console issue. Remember to stay calm and patient, as virtualization can be complex and finicky. If you have any further questions or need additional assistance, don’t hesitate to reach out to the Libvirt community or seek help from online forums.
| Keyword | Explanation |
|---|---|
| Libvirt | A popular virtualization management tool |
| virt-install | A command-line tool for creating and installing virtual machines |
| Ubuntu Server 22.04 | The latest Long-Term Support (LTS) release of Ubuntu Server |
| Console | The interface for interacting with the virtual machine |
With this comprehensive guide, you’re now equipped to overcome the frustrating Libvirt virt-install Ubuntu Server 22.04 stuck on console issue. Happy virtualizing!
Frequently Asked Question
Stuck on the console while trying to install Ubuntu Server 22.04 with Libvirt virt-install? Don’t worry, we’ve got you covered! Check out these frequently asked questions and answers to get back on track.
Q: Why does my Ubuntu Server 22.04 installation get stuck on the console during virt-install?
A: This issue usually occurs due to the console output being stuck on the GRUB boot loader screen. Try pressing the ‘Esc’ key to exit the GRUB menu and proceed with the installation.
Q: How can I troubleshoot the virt-install process to identify the cause of the console stuck issue?
A: You can try running virt-install with the ‘–debug’ option to enable debug logging. This will provide more detailed output and help you identify the cause of the issue.
Q: Can I use a different console type to avoid the stuck issue during Ubuntu Server 22.04 installation?
A: Yes, you can try using a different console type, such as ‘pty’ or ‘stdio’, instead of the default ‘console’. This might help avoid the stuck issue.
Q: What if I’m still stuck on the console even after trying the above solutions?
A: In this case, try checking the Libvirt and virt-install log files for any error messages that might indicate the cause of the issue. You can also try reinstalling Libvirt and virt-install or seeking help from the community forums.
Q: Are there any specific configuration options I should be aware of when using virt-install with Ubuntu Server 22.04?
A: Yes, make sure to specify the correct architecture (e.g., x86_64) and the –os-variant option set to ‘ubuntu22.04’ for a successful installation. You can also specify additional options, such as the disk size and network settings, as needed.