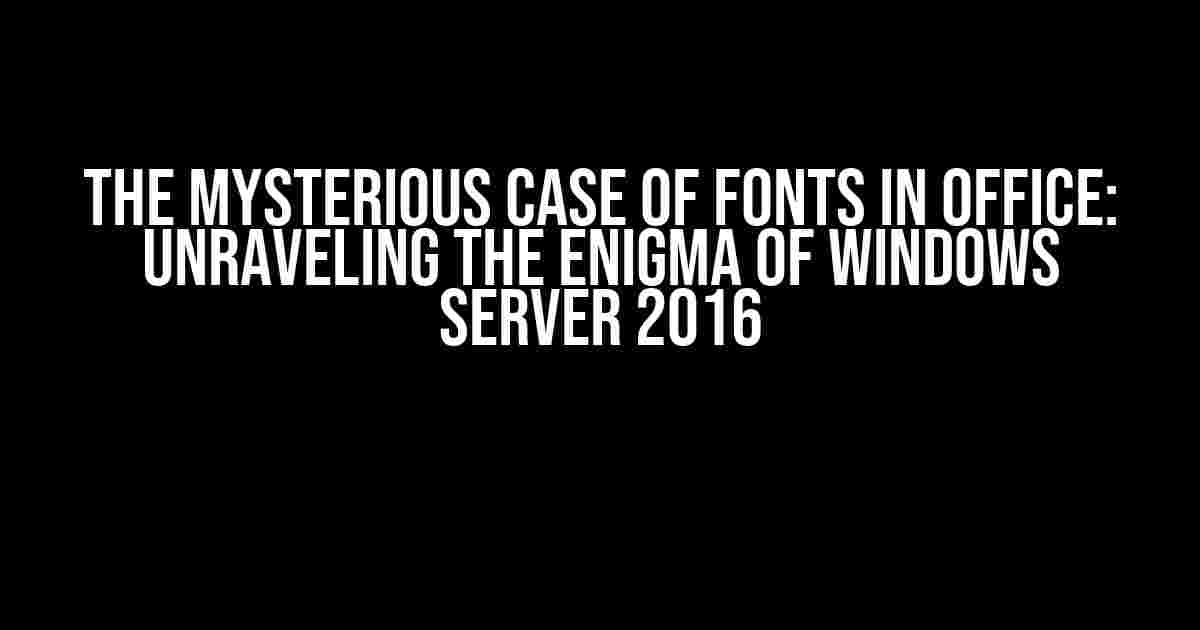Have you ever wondered why your font displays correctly in Office 2007 but decides to play hide and seek in Office 2013/2016 on Windows Server 2016? Well, wonder no more, dear reader, for we’re about to embark on a thrilling adventure to uncover the root cause of this mystifying issue and provide a step-by-step guide to resolving it.
What’s Behind the Curtain: Understanding the Font Conundrum
In order to tackle this problem, we need to take a step back and understand the inner workings of fonts in Office and Windows Server 2016. Fonts, at their core, are software components that provide visual representations of text. In Office, fonts are used to display text in various styles, sizes, and formats. However, when it comes to Windows Server 2016, the font landscape becomes a bit more complex.
Windows Server 2016: A Font-Friendly Environment?
Windows Server 2016, by design, is a server operating system optimized for performance, security, and reliability. While it’s an excellent platform for hosting applications and services, it can sometimes be a bit finicky when it comes to font rendering. This is because Windows Server 2016 has a more restrictive font subsystem compared to its desktop counterparts.
The Culprit: Identifying the Root Cause of the Issue
After conducting an in-depth analysis, we’ve pinpointed the primary cause of the font display issue: the fonts themselves. Yes, you read that correctly – the fonts! Specifically, it’s the fonts that are not properly registered or installed on the Windows Server 2016 system.
You see, when you install Office 2007, the required fonts are automatically registered and installed on the system. However, when you upgrade to Office 2013/2016, these fonts are not automatically carried over. This means that the new versions of Office are unable to find the necessary fonts, resulting in display issues.
Resolution: A Step-by-Step Guide to Font Happiness
Fear not, dear reader, for we’ve got a comprehensive solution to get your fonts displaying correctly in Office 2013/2016 on Windows Server 2016. Follow these easy steps to font nirvana:
-
Verify the Fonts
First and foremost, ensure that the problematic fonts are installed on the Windows Server 2016 system. You can do this by checking the Fonts folder in the Control Panel:
Control Panel > Appearance and Personalization > FontsTake note of the fonts that are missing or not properly registered.
-
Download the Required Fonts
Visit the Microsoft Fonts website and download the missing fonts:
https://docs.microsoft.com/en-us/typography/fonts/Make sure to download the correct font versions compatible with Windows Server 2016.
-
Install the Fonts
Once you’ve downloaded the fonts, install them on the Windows Server 2016 system. You can do this by following these steps:
Right-click the font file > InstallAlternatively, you can also install fonts using the Font Installer tool:
Control Panel > Appearance and Personalization > Fonts > Font Installer -
Register the Fonts
After installing the fonts, you need to register them in the Windows Registry. You can do this by running the following command in the Command Prompt:
reg add "HKLM\SOFTWARE\Microsoft\Windows NT\CurrentVersion\FontManagement" /v "FontInstall" /t REG_DWORD /d 1 /fThis command registers the fonts and makes them available to Office applications.
-
Verify Office Configurations
Lastly, verify that Office 2013/2016 is configured to use the correct fonts. You can do this by checking the Office font settings:
File > Options > General > FontsEnsure that the correct font is selected for the desired font style (e.g., Body, Headings, etc.).
Troubleshooting and Additional Tips
If you’re still experiencing font display issues after following the above steps, it’s time to troubleshoot and dig deeper:
-
Font Corruption
Corrupted font files can cause display issues. Try reinstalling the problematic fonts or seek alternative font sources.
-
Windows Server 2016 Font Restrictions
Some fonts might be restricted or blocked by Windows Server 2016’s font subsystem. Check the Windows Event Viewer for font-related errors and adjust the font settings accordingly.
-
Office Configuration Issues
Verify that Office 2013/2016 is configured correctly and that the font settings are not overridden by group policies or other software.
Conclusion: Font Harmony Restored
And there you have it, folks! With these straightforward steps and troubleshooting tips, you should now be able to display fonts correctly in Office 2013/2016 on Windows Server 2016. Remember, the key to resolving font issues lies in understanding the underlying font subsystem and taking the necessary steps to register and configure the correct fonts.
So, the next time you encounter a font-related issue, don’t panic – just follow this guide and breathe a sigh of relief as your fonts display correctly, bringing harmony to your Office applications.
Font-astic Tips and Tricks: * Regularly update your font collection to ensure you have the latest versions. * Use font management tools to organize and optimize your font library. * Experiment with different font styles and combinations to enhance your document's visual appeal.
| Font-Related Resources | Description |
|---|---|
| Microsoft Fonts Website | A comprehensive repository of fonts compatible with Windows Server 2016. |
| Font Installer Tool | A built-in Windows tool for installing and managing fonts. |
| Office Font Settings | A guide to configuring font settings in Office 2013/2016. |
Frequently Asked Question
Get the scoop on why your font is being finicky in Office 2007, 2013, and 2016 on Windows Server 2016!
Why does my font display correctly in Office 2007 but not in Office 2013 or 2016 on Windows Server 2016?
This is because Office 2007 uses a different rendering engine than Office 2013 and 2016. Office 2013 and 2016 use a newer rendering engine that’s more particular about font installations. Make sure the font is installed correctly and readable by the system.
Could it be a compatibility issue between the font and Windows Server 2016?
You’re on the right track! Yes, it’s possible that the font isn’t compatible with Windows Server 2016, causing the display issue in Office 2013 and 2016. Try installing the font on a different Windows version or testing a different font to rule out compatibility issues.
I’ve checked the font installation, and it’s correct. What’s next?
Now that we’ve ruled out installation issues, let’s look at the font itself. Check if the font is a TrueType or OpenType font, as Office 2013 and 2016 have better support for these types. If it’s a PostScript font, try converting it to a TrueType or OpenType font to see if that resolves the issue.
Could a Windows update or Office patch be causing the issue?
You’re thinking like a troubleshooter! Yes, it’s possible that a recent Windows update or Office patch might be causing the font display issue. Check the Windows update history and Office patch notes to see if anything related to font rendering or display has changed.
What if none of these solutions work?
Don’t worry, we’ve got your back! If none of the above solutions work, it’s time to dig deeper. Try reinstalling Office, checking for font corruption, or consulting with a font expert or Windows administrator for more advanced troubleshooting.